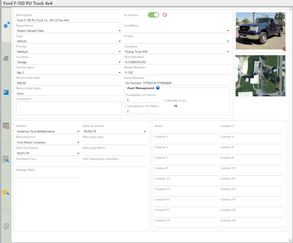In the Equipment Details panel, users can view and interact with additional information about the currently highlighted equipment in the grid area. Some categories (e.g. Department, Condition, etc.), users can select entries from a drop-down menu or type information directly into the field (e.g. Description, Asset Number, etc.). The information in the Equipment Details panel will change when a different piece of equipment is chosen in the Equipment Grid.
Images
The Equipment Detail section displays a primary image in the details to make an image of the equipment stand out. The number of images that are added are displayed with a number in the lower right hand corner. Multiple images can be added to a single equipment.
•Primary Image: A selected Primary Image is the image that will display in the Equipment Detail section. This will also be the image that is used when the equipment info is displayed in other sections of the program.
Note: Refer to the attach images help topic to learn the steps of adding images to Equipment.
Mapping
Setting a location for equipment is completed in the equipment section. Click on the Globe icon to map the selected equipment. A fly-out map will display with the ability to navigate anywhere in the world to select a location.
•Set Location: [Set Location] hyperlink will allow for a pinpoint location to be chosen as a set location for the equipment.
•Clear Location: Use the [Clear Location] to remove the location. A new location can be set after previous one was cleared
•View In Mapping: Once a location has been set, the [View in Mapping] link will open the Mapping section at the location of the selected equipment.
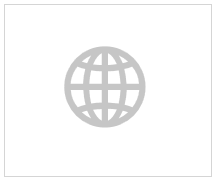
Note: Refer to Map Equipment to learn the steps to mapping Equipment.
Asset Management
Users can use this section to keep track of a piece of equipment or assets Probability of Failure and Consequence of Failure to calculate the Criticality Score. The Probability of Failure and Consequence of Failure numbers can be entered into the fields below the sections title. The Criticality Score will automatically be calculated once the Probability of Failure and Criticality of Failure numbers are entered into their respective fields.
•Probability of Failure: This represents the probability that a piece of equipment or asset will fail at or before a specified time. Any number on a scale from 0 to infinity can be entered. Common probability of failure scales is 1-5 and 1-10. Usually, the higher the number represents the higher the chance of probability of failure exists.
•Consequence of Failure: This represents the result of an asset reaching functional failure which is measured as the impact on a building, owners, workers, process, etc. Any number on a scale from 0 to infinity can be entered. Common consequence of failure scales is 1-5 and 1-10. Usually, the higher the number represents the higher the consequence or impact of failure exists.
•Criticality Score: This number represents the product of the Probability of Failure and Consequence of Failure numbers. The higher the criticality score the more important the piece of equipment or asset is to the operation.
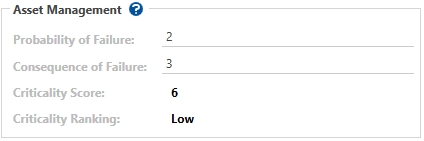
Note: Refer to Work Criticality Ranking to learn about setting up the ranking.
Additional Details
Here are some notes on a few fields in Equipment Details that need additional explanation.
•Work Order Rate/Work Order Units: Work Order Rate and Units can be defined for use on Work Orders and calculated based on quantity, rate, and units.
•Vendor/Manufacturer: Users may also select and enter details pertaining to the Vendor from which the Equipment was purchased and the Manufacturer who made the equipment. Vendors and Manufacturers are created in a section called Suppliers.
The Equipment Details panel also contains twenty Custom Fields which can be relabeled in the Setup Tool area for user individualization and usage.