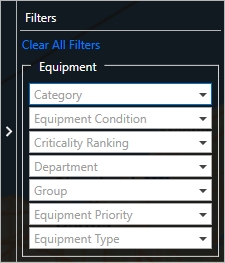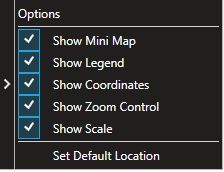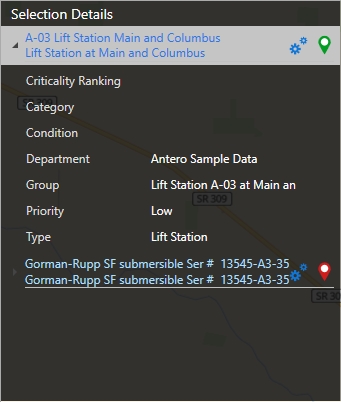Mapping has a vertical row of tools available in the upper right hand corner for every display of that map. Here are the following tools and what each ones does:
Searching Equipment
Use the search box to search for equipment on the map. Equipment must be mapped in the Equipment section to show up in this list. Refer to the Mapping Equipment help topic to learn more about the steps to add equipment to the map. Enter the Equipment name in the search field or select equipment from the drop-down.

Filters
The filter icon will produce a window that allows for the Equipment data to be filtered. The filter data available in the drop-down, will be based on all of the mapped equipment. Click on a drop-down, put a check mark next to data that is to be filtered.
Once data has been filtered, the drop-down list will display the number of items selected. The filter icon on the map will also add a green check-mark notifying the user that data has been filtered.
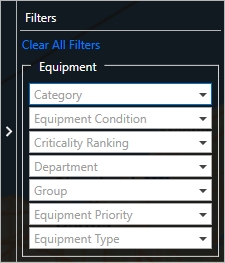
Map Settings
Mapping has a set of options that can be turned on and off by checking and un-checking the options in the list.
•Set Default Location: Adjust the map to a specific location and zoom level, click the Set Default Location and the Mapping section will always open up to this location. • 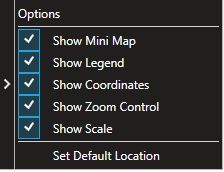
Toggle Map Display
•Clicking the toggle will change between a map view and a satellite view.
 
All Equipment/Equipment with Work Toggle
•Toggles between a view that displays Equipment with work or all equipment mapped. Refer to Equipment with Work topic to learn more about what is presented in each view.

Print Map Display
When the Print Current Map Display button is clicked, the program will open a Print Preview button. The current map can be printed from the options in the Print Preview window.

|