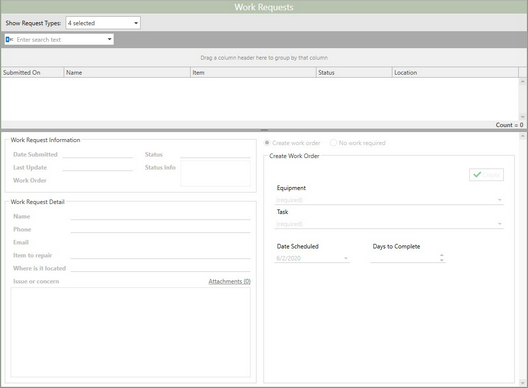Current Work Requests are displayed in the Work Requests Grid and are available for Antero users to modify, update, and use for the creation of Work Orders as necessary.
The Work Requests Grid displays a list of open requests and is the primary way in which users can select, modify, and work with a work request. Users can select records from the grid and view details about each request in the Work Request Information and Work Request Detail areas displayed in the lower portion of the section. Use the drop-down filter to display a specific Request Type.
Working with Current Requests
To work with a current requests, select the Work Requests icon in the ribbon. The icon will display a notification number anytime there is a new request. The notification will remain until a work order has been created with the requests, or it has been marked for no work required.
Work Request Information
Displays information about the work order that can not be directly changed. These fields are updated once there are actions completed on the requests.
•Status: Displays as a New Request once the request is initially submitted. The field will update once the request has been closed.
•Work Order: Will display the work order number once a work order has been created.
Work Request Detail
Displays the details of the request that are entered by the requester. Here are a few of the options that that are available in the detail:
•Name: The person who made the request.
•Item for Repair: Select by the requester, the requester has the choice to choose the name from the list or just type out the item.
•Issue or Concern: The box displays the text that was added at the time the request was submitted. This data can be changed here, it also will follow the created work and will be visible in the Work Order Viewer once the work is created.
•Attachments: Attachments can be viewed and will follow with the work order once it is created.
Closing Requests
Once a request has been submitted, there are two options when moving it forward.
•Create Work Order: A work order can be created from the request with the option to change the Equipment, the task, date scheduled, and days to complete. Click create once the fields have been filled out.
A user creating a work order has to select a valid piece of Equipment from the Equipment list to create the work. Once the equipment is selected, the user can choose from a Equipment Template tasks, or select a manual task before creating the work order.
The issue or concern logged by the original requester will automatically copy over to the Work Order instructions and will be listed at the top of the instructions. Once created as a work order, the work order number will display in the Main Application and the Antero Requester. Clicking on the work order number will open the work in Report Preview window.
Note: Once a Work Request has been created, the process works like creating work orders anywhere else in Antero. The work order will take the user to Work Order Viewer once it has been created.
•No Work Required: No work required is a way to close the requests without creating a work order. There is a comment field that is required to communicate back to the requester on why the work was not moved forward.
Click apply to close the requests.