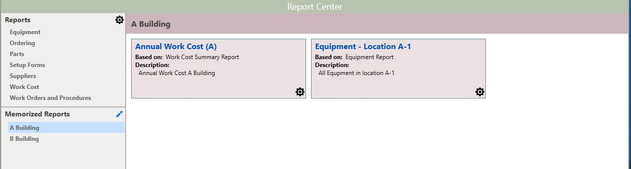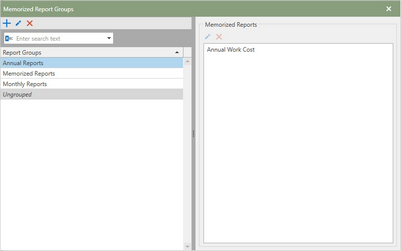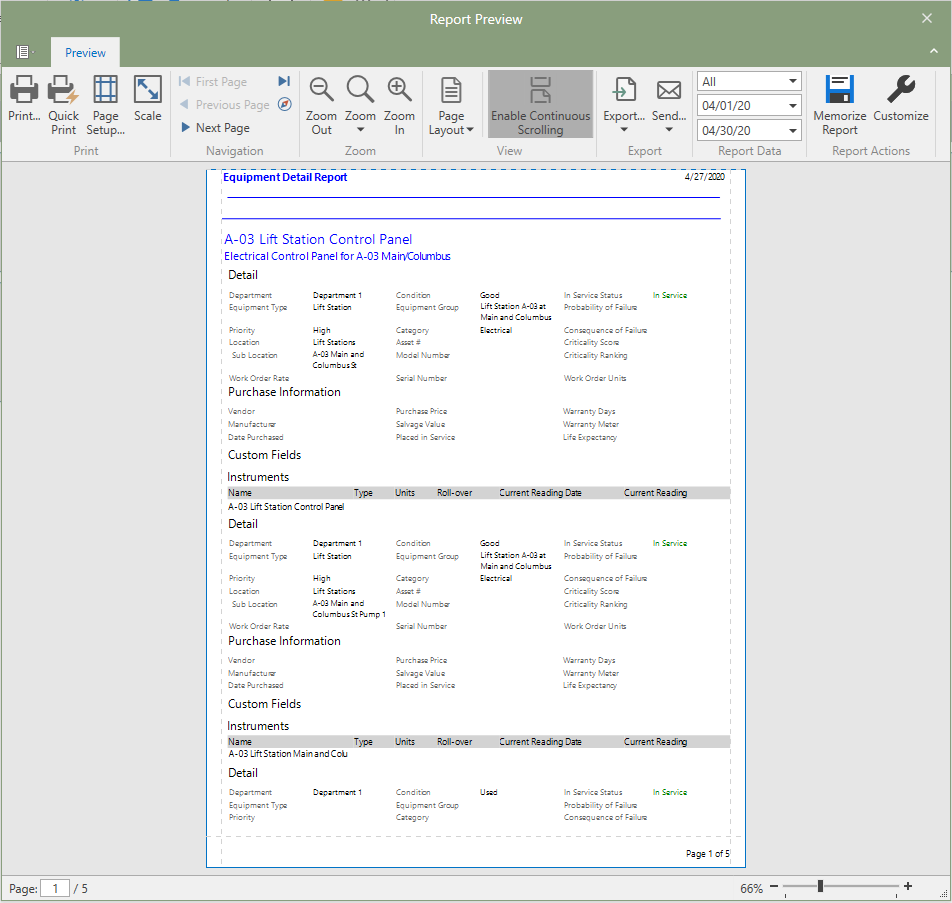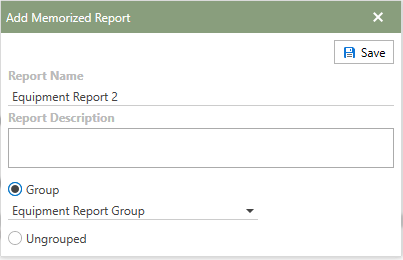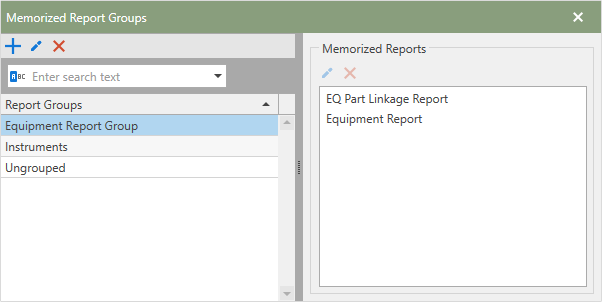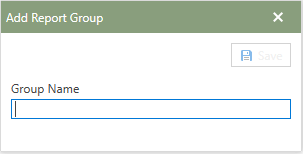Memorized reports gives the users opportunity to save the current state of a report for future yes. For example, a stock report can be customized through Report Actions with specific filters and include options to change the display of the stock report. Once customized, use the Memorize Report feature to save that report display for an easy repeat use.
When Memorizing a report, give the report a new Report Name and Description to make the report easy to find. Any of the stock reports can be memorized and saved multiple times to make running reports quick and easy.
Note: User must have access to Report Center and access to the Privileges in User Security to be able to make changes to Report Groups.
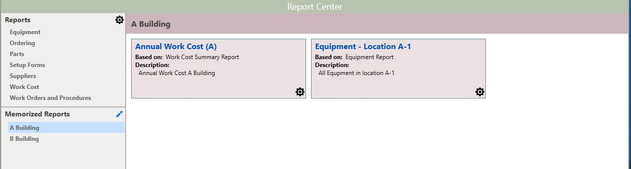
Memorized Reports (Click to Enlarge)
Memorized Reports
Memorized report section is built when users memorize a report and create memorized report groups. Created report groups are listed in the tree and each group has a set of report tiles that have been saved. Users can also identify what has been memorized by the shade of red on the report tiles and memorized groups. (See Image Above)
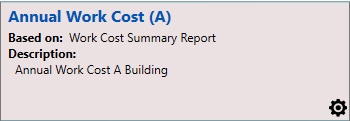
Memorized Report Tile: The report name will be the title in blue. Based on let's the user know which stock report the report was created.
Report Information: Click the  in the lower right-hand corner to bring up the Edit Memorized Report window.
in the lower right-hand corner to bring up the Edit Memorized Report window.
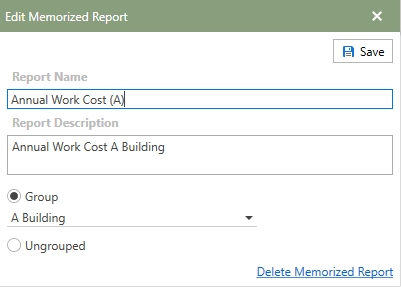
Memorized Report Groups
Click the  button next to Memorized to access the Memorized Report Groups. Report groups can be created and named to assist in organizing the Memorized Reports section. Refer to Creating Memorized Report Groups for step-by-step instructions on creating groups.
button next to Memorized to access the Memorized Report Groups. Report groups can be created and named to assist in organizing the Memorized Reports section. Refer to Creating Memorized Report Groups for step-by-step instructions on creating groups.
Ungrouped: A default option that exists in the lists of Report groups. Users can assign memorized reports to ungrouped.
Once groups are created, users can add the memorized reports to the group at the time of creation, or by editing a report and selecting the group.
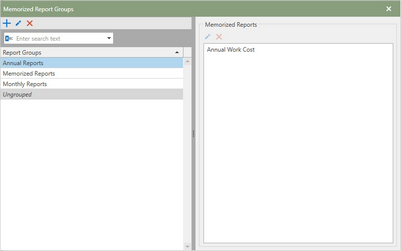
Memorized Report Groups (Click to Enlarge)
 Memorizing a Report
Memorizing a Report
To learn how to memorize a stock report, follow the directions below:
1.In the Report Categories outline, choose from one of the available report categories.
2.Choose the report name from the Report Tiles on the right-hand side of the section.
3.The chosen Report will open in the Report Viewer window.
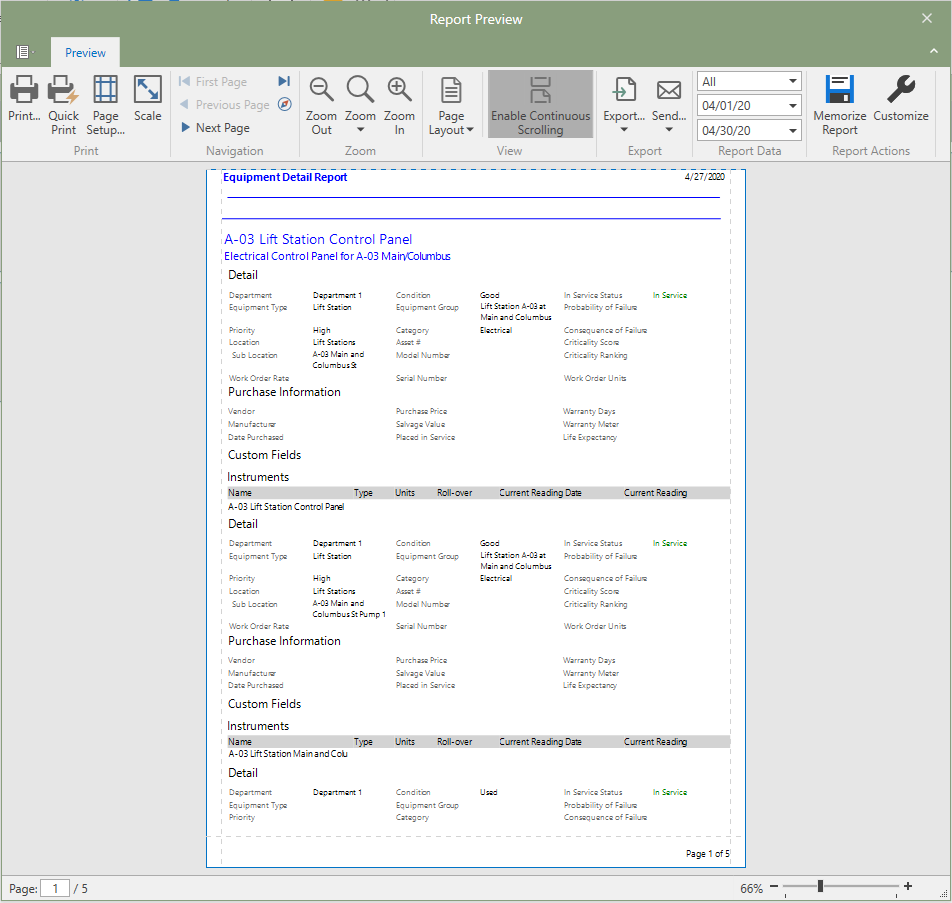
4.Click the Memorize Report button (diskette) which is in the Report Actions group of the Preview ribbon.
5.The Add Memorize Report window will open in front of the Report Viewer window.
6.Enter the name of the memorized report in the Report Name field. 7.If necessary, enter a description for the report in the Report Description field. 8.Choose whether the report will be a part of a previously added or new Report Group or will be Ungrouped by clicking the appropriate radio button. 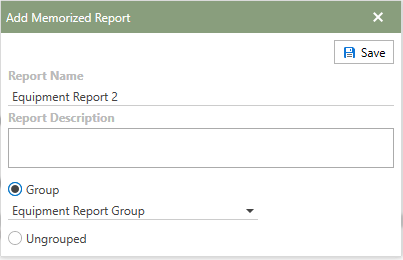
9.After all necessary information is entered and choices are made, click the  button in the upper right-hand corner of the Add Memorized Report window. button in the upper right-hand corner of the Add Memorized Report window.
10.The Memorized Report will now be located in the previously created Memorized Reports tile.
|
 Creating Memorized Report Groups
Creating Memorized Report Groups
To learn how to create memorized report groups, follow the directions below:
1.In the Memorized Reports area, click the  [edit] which is in the upper right-hand corner of the area. [edit] which is in the upper right-hand corner of the area.
2.The Memorized Report Groups window will open in front of the application. In the Report Groups toolbar, click the  [add] button. [add] button.
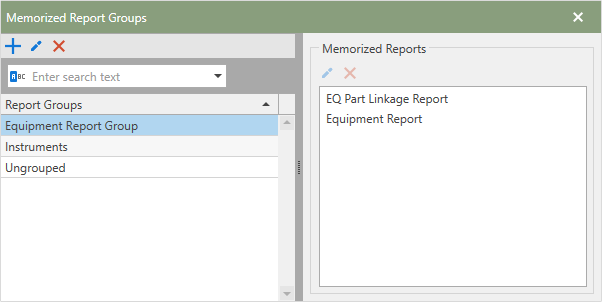
3.The Add Report Group window will open in front of the Memorized Report Groups window.
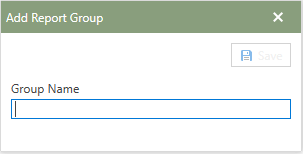
4.Type the name of the report group in the Group Name field and then click the Save button in the upper right-hand corner of the window. 5.Users can edit and delete the Report Group(s) by clicking the Blue Edit the selected group button (pencil) and the Red Delete selected group button (X) in the Report Groups toolbar. 6.The newly created Report Group will now be in the Report Groups grid. To add Memorized Reports to the newly created Report Group, continue to the How to Memorize a Stock Report section.
|
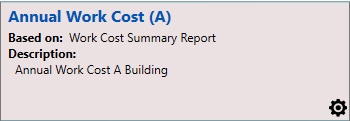
 in the lower right-hand corner to bring up the Edit Memorized Report window.
in the lower right-hand corner to bring up the Edit Memorized Report window. 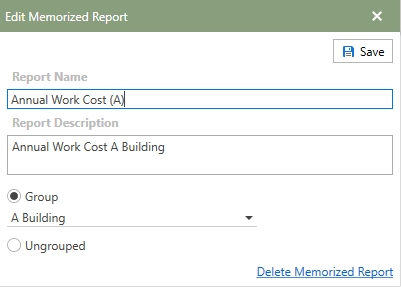
 button next to Memorized to access the Memorized Report Groups. Report groups can be created and named to assist in organizing the Memorized Reports section. Refer to Creating Memorized Report Groups for step-by-step instructions on creating groups.
button next to Memorized to access the Memorized Report Groups. Report groups can be created and named to assist in organizing the Memorized Reports section. Refer to Creating Memorized Report Groups for step-by-step instructions on creating groups.  Creating Memorized Report Groups
Creating Memorized Report Groups