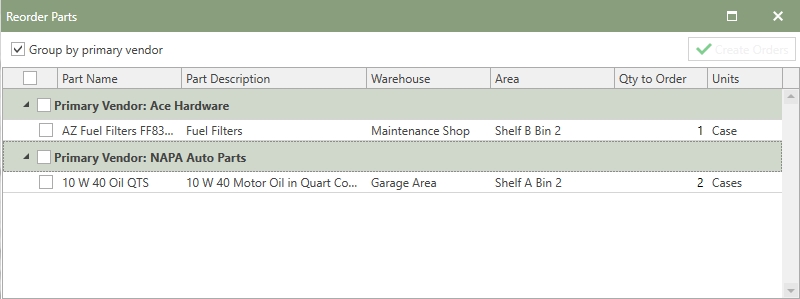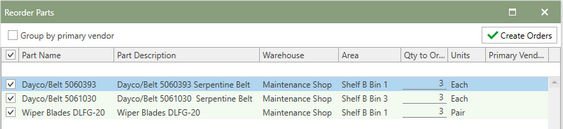Show Reorder Levels in the tools section takes you to a window displaying all of the parts that needed to be reordered based on stocking information. To learn what makes parts display here, read the Reorder Parts List topic.
Creating a Purchase Order from Reorder Parts
Show Reorder Levels in the tools section takes you to a window displaying all of the parts that needed to be reordered based on stocking information. To learn what makes parts display here, read the Reorder Parts List topic.To learn how to create a purchase order from the reorder parts window, follow the steps below.
1.Check the check box in the grids header to choose all Parts to be ordered or check the boxes to the left of each Part Name.
2.Then, click the 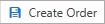 button in the upper right-hand corner of the Reorder Parts window.
button in the upper right-hand corner of the Reorder Parts window.
3.The Create Orders window will open in front of the Reorder Parts window.
4.Choose a Supplier name by clicking the down-arrow to select from a list of Suppliers.
5.Lastly, click the 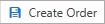 button in the upper right-hand corner of the Add Order window.
button in the upper right-hand corner of the Add Order window.
6.A new Purchase Order will be displayed in the Ordering & Receiving grid. With the new record selected, further information may be entered in the Order Detail area.
Note: Check the Group by Primary Vendor to have the Reorder Parts list grouped. If a part does not have a primary vendor, it will not display in the list. Here in an example of the Reorder Parts window that is grouped by Primary Vendor: