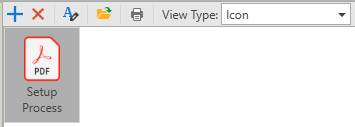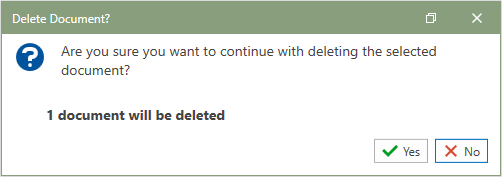Documents can be attached to equipment for easy storage and location of standard operating procedures, information or fact sheets, and more. Any type of document can be attached to the piece of equipment including: .txt, .doc, .pdf, .xls, etc.
Note: All Documents will be stored in the databases Storage Path which was chosen during the initial installation process. This database Storage Path must be shared for use by all networked users.
*Continue to the sections below to learn how to add, open, rename, and delete documents added to equipment.
 Adding Attached Documents
Adding Attached Documents
To add documents to equipment, follow the steps listed below:
Adding Documents
1.To begin adding a Document to be stored in the Antero Storage path Documents folder, click the  [add]. [add]. 2.Users will be presented with a File Explorer browse window to choose a file to be stored. 3.Navigate to the desired file, select the file, and then click Open or double-click the file to add it to the Antero Storage path location. 4.The file should now be stored in the shared Documents directory and should be accessible to users in the Documents pane.
Drag and Drop Documents
1.To simply add a Document by drag and drop method, to be linked to the Antero database, navigate to the document needing to be added to Antero through File Explorer. 2.Then, left-click and hold the document and release the mouse button over the Equipment Documents pane to attach a copy of the document. 3.The file should now be stored in the shared Documents directory and should be accessible to users in the Documents pane.
|
 Opening Documents
Opening Documents
To open an attached document, simply double-click on the document listed in the pane. Antero will attempt to open the attached document in the program associated with the type of file stored or linked to.
It is also possible to open a document by selecting it and then clicking the Open selected document button (yellow folder). Antero will attempt to open the attached document in the program associated with the type of file stored or linked to.
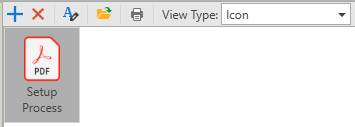
|
 Renaming Documents
Renaming Documents
Documents can be easily renamed in the Documents tab. Follow the steps below to rename a document.
Simply select the document needing to be renamed and then click the  button. button.
The Rename Document window will open in front of Antero.
Change the documents name in the Name field to make it unique and then click the button.
The name change will be reflected in the Documents pane.
|
 Deleting Documents
Deleting Documents
To delete a document, follow the steps below:
1.To disassociate an attached document from the selected piece of equipment, click the  [Delete] with a document selected. [Delete] with a document selected. 2.Choose Yes or No at the Delete Document? prompt to confirm the action. Upon selecting Yes, the associated document will be removed.
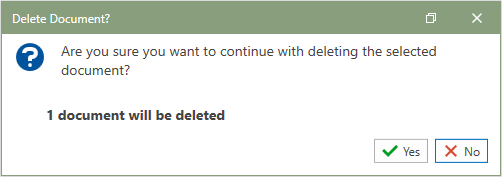
|