Parts orders can be generated based on quantities on hand and reorder levels when defined correctly. The Show Reorder List section of Antero automatically displays all parts stock records that require reorder based on current quantities on hand.
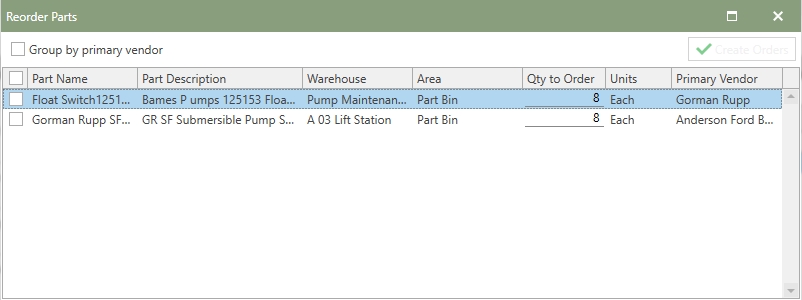
Reorder Parts Window
Reorder Parts List
Specific pieces of data determine whether a part is listed in the Show Reorder Parts list.
•Part Stock Qty on Hand: The current number of parts that are on hand.
•Part stock Minimum Qty: Quantity on hand is compared to the Minimum Qty; if below the minimum, then the part will be in the Reorder List.
•Part Stock Maximum Qty: Quantity on hand is compared to the Maximum qty to determine the Qty to Order on the Reorder List.
•Units: The units (measurement) in which the parts will be ordered in
•Conversion Factor: Converts stock units to bulk units; example: 1 case = 12 each.
The Show Reorder Parts list can be accessed from the toolbar in Ordering and from the Tools menu.
Creating Orders from Show Reorder Parts
Part Orders can be generated directly from the Reorder Parts list. The parts are listed in a grid format. Group by primary vendor will group the parts together by vendor in the grid to make it easier to view available parts that can be ordered from the same vendor. The Qty To Order can be changed from the populated value based on stock information.
To generate a new Parts order from Show Reorder Parts, select records (Single or multi-select) from the list by checking the boxes. With the records selected, click 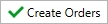 to start the creation process.
to start the creation process.
Next, a Create Orders window will come up confirming the parts selected. Choose the Supplier that the the parts will be ordered from and the order date. Click 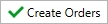 again to generate the Purchase Orders. The Ordering section will open with the new Part Order selected in the grid.
again to generate the Purchase Orders. The Ordering section will open with the new Part Order selected in the grid.
Note: For step-by-step instructions, refer to the Show Reorder Levels help topic.