There is a great deal of functionality within the grids in Antero. The grids can be searched, ordered (ascending & descending), filtered, moved, hidden, made to be best fit, and grouped to format how data can be displayed.
Column Header Menu
By right-clicking on a column header you will then have the ability to apply several options for display setup, sorting, grouping, and filtering.
•Show Column Chooser: Antero defaults to a set number of columns/information displayed in a grid. To select what columns are being displayed, select Show Column Chooser from the menu. You can check/uncheck the columns that will be displayed in the Grid. Users can reorder the columns by left-click and drag the column up/down in the Chooser window. Once your columns are selected close the window. Note, you can also drag columns in any order you wish.
•Group By This Column: The ability to group all records together using column content is also possible. In the right-click menu you are able to group the records by selecting the Group By This Column or Show Group Panel. If you have chosen the first option, all records will be grouped together using the column selected. The grid will display selection bars representing all the different items in that column. Example: If Maintenance Group is selected: Maintenance, Operations, and Supervisors all would be grouped accordingly.
•Show Group Panel: Allows users to drag a column header to the panel. This would allow you to group using multiple columns to display information. Example: Drag Assigned User and Location to the Show Group Panel to group the records using Assigned User as the primary grouping and using Location as the secondary grouping.
•Best Fit: The best fit options allows users to adjust columns widths according to the screen resolution.
•Filter Editor: Is an advance way of searching/filtering based on criteria placed in the window. You can read more about this tool in Grid Filtering.
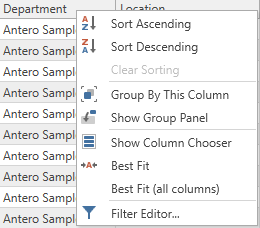
Grid Ordering
The grids in Antero can be ordered in ascending or descending order by clicking the column header to make the arrow point up (ascending) or down (descending).
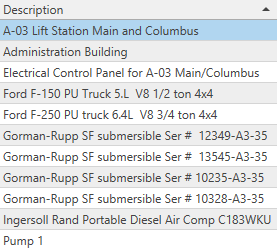
Ascending Order
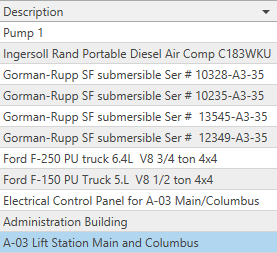
Descending Order
Grid Column Best Fit
To Best Fit a column or columns, simply right-click on the column header and choose Best Fit or Best Fit (all columns). The column(s) will automatically get wider or narrower depending on their status prior to being Best Fit.
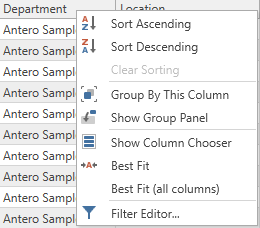
Grid Movement
The columns in the grids can be rearranged. To move a column, select a hearer of the column and hold down the right button on the mouse. Move the column left or right of its original location. Vertical arrows will appear indicating the new placement of the column. Releasing the mouse button will assign the column to the position indicated on the grid.
Grid Column Display
The columns displayed in the grid can be removed or additional columns can be displayed. To enable this feature the user must right-click on the column header. The Column Header Menu will appear.
Select Show Column Chooser. The Column Chooser window will appear in front of the grid. Checking a column in the Column Chooser window will populate the column on the grid. Unchecking the column will disable the column from being displayed in the grid.
Clicking on a column category inside the Column Chooser window and dragging the selected item with the mouse will change the order of the column. The order defined in the Column Chooser window will be the order displayed on the grid.