The Antero Grid Toolbar is available throughout the program and has many functions. Users can manipulate the information presented in the grid by using the available features. Depending on the section of the Antero software program, some features and options may be enabled or disabled. For more information, please contact AllMax Technical Support Representatives.
Grid Toolbar
Add: Users may create new records for most grids, when available the  [add] will allow users to create new records as well as use additional functionality to create similar records or add special items when necessary.
[add] will allow users to create new records as well as use additional functionality to create similar records or add special items when necessary.
•Add Similar: When applicable, users may click the arrow on the right-hand side to select Add Similar from the menu. This will begin the process of adding a new record based on a selected record.
Delete: When available, records can be deleted from the grid. Users can select records to be deleted from the available rows of the grid. Click the  [delete] to remove records. Users will be prompted to confirm the deletion of the selected record(s) to complete the delete process.
[delete] to remove records. Users will be prompted to confirm the deletion of the selected record(s) to complete the delete process.
Warning: Deleting is a permanent action and should only be done when absolutely necessary.
Edit: To edit records in a form-based editor, click the  [edit] to display the Edit window to make changes. Click the Save button to save any changes made.
[edit] to display the Edit window to make changes. Click the Save button to save any changes made.
Rename: Rename is an available option on the toolbar when there is no data to edit outside of the name. Click  [rename] change the name and click save.
[rename] change the name and click save.
Printing: Data presented in the grids throughout Antero can be printed in multiple ways. Default report styles have been defined and will be prepared when the print button is pressed.
Grid-Printing: Click the Print button to review the printing options. Grid-based printing will allow users to print the data from the grid as it is presented.
Grid Refresh: Click  [refresh] to refresh the grid contents. This option is not available on all grids.
[refresh] to refresh the grid contents. This option is not available on all grids.
Tools Menu Options
The Tools menu has many useful options for the users of Antero. The options in the 'Tools' menu will vary depending upon which section of the program the user is currently in.
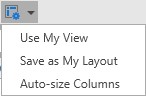
The Tools menu is located in the toolbar of most of Antero's sections. The available options will vary depending upon what section the Tools menu is located in. Users are able to customize the grid layout and save those changes to their user profile. Users are able to define what columns that are displayed, column order, and groupings using the right-click menu option in the grid.
Once a grid layout is defined, the user can select Save As My Layout. Once saved, when the section is opened by the user, the saved layout will be used. If at any time the user filters or changes the Grid layout and would like to revert back to the saved layout, they can do so by clicking on the Use My View setting in the tools menu.
•Use My View: The Use My View option will revert a grid's view back to the saved one a user previously created by clicking the Save as My Layout option.
•Save as My Layout: The Save as My Layout option will save the grid's physical layout a user has created in each section when the option is clicked.
•Auto-size Columns: Choosing the Auto-size Columns option will automatically resize all columns to best fit the data in the column.