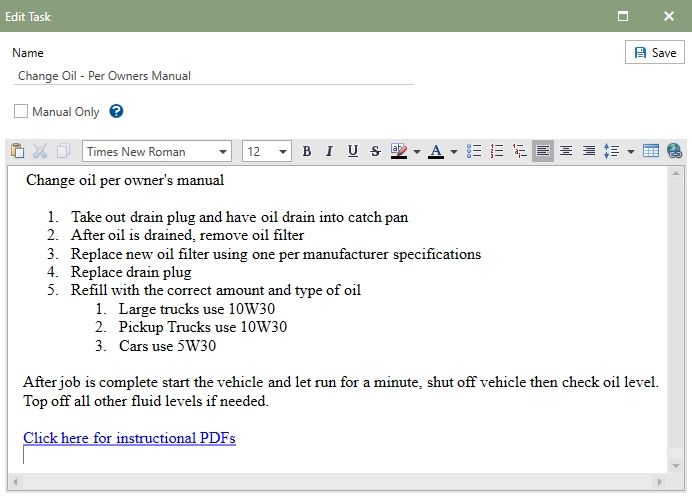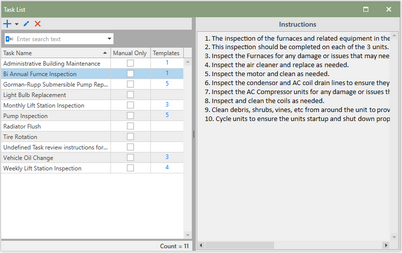Tasks are created and associated with equipment to form work orders. Unlimited Tasks can be created and include instructions to be used to detail work to be performed. Instructions can be entered in as much or as little detail as desired by the user. Instructions will typically be printed on work orders allowing users to review the work and steps to be completed.
Watch a short video covering the Tasks List
In this Section
Continue down the page to get an overview of the Task List, or click in the list to go directly to a topic.
Layout
Task List displays all your records in a grid that has columns for the Task Name, Manual Only, and Templates
Task Name must be unique to each task. This column can be sorted in ascending or descending order by clicking on the column. A Search box is located above that Task Name. You can do a character search for any Task Name.
Manual Tasks
Manual Only indicates that a specific task is only utilized to create manual work orders. Task flagged as manual cannot be used for Work Templates. To flag a task as manual, click the check box for Manual Only on the add task window.
Note: These tasks cannot be used to create Work Templates.
Templates
Templates associated with a task are displayed in numeric text that can be selected by clicking on the hyperlinked value. This will produce a Templates window that will display the equipment that is associated with the Task Name record selected.
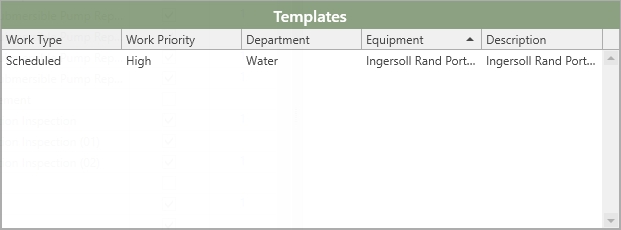
Task Instructions
Instructions are displayed for the Task Name record selected from the left panel. By default, instructions are displayed in a view panel on the right. To edit Instructions, you can select the edit icon from the utility ribbon at the top of the Task List window.
Editing a Task Name record is performed inside the Edit Task window. Modify the name of the task and select if a task will be a manual task. Manual task will available for all equipment when creating a manual work order.
Text Editor
Text editor allows users to modify the task instructions. Text can be pasted into this window or manually typed. A utility ribbon at the top will allow users the ability to apply a series of tools to the task instruction text.
Text Tools available in the Text Editor utility ribbon include: Paste, Cut, Copy, Font, Size, Bold, Italic, Underline, Strike, Highlight, Font Color, Bullets, Numbering, Multilevel, Alignment, Spacing, Tables, and Creating Hyperlinks in the body of your instructions (hovering your cursor over an icon will deploy a tool- tip describing the functionality of each text tool).
Click Save to apply changes to a task.
Example: Below is an image of just one of the many different formatting options available in the text editor. Use Hyperlinks to link to webpages documents, and to Google Documents.