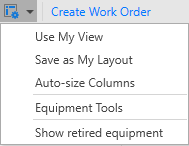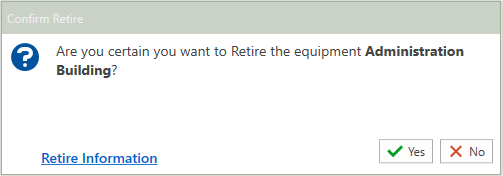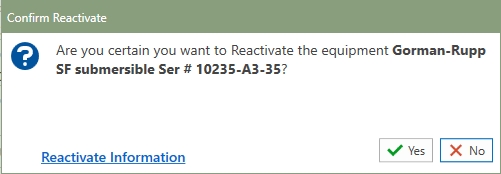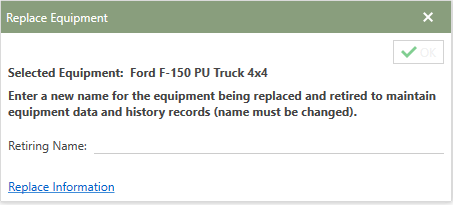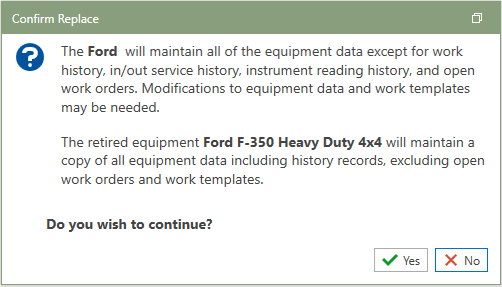Equipment Tools
Equipment can be Retired or Replaced when it is not being used anymore, but it is still necessary to retain the historical data. Equipment can be Reactivated when it is needed for keeping track of maintenance performed.
•Retire Equipment: The retired function is intended for Equipment that is no longer in use but the history still needs to be maintained. The equipment that is retired will be moved from the active list and will no longer be available when creating work orders and procedures.
Note: Open Work Orders and Templates using this equipment will be deleted and equipment will be removed from active procedures and procedure setups.
•Replace Equipment: The Replace Equipment function is intended for when equipment has been replaced with new equipment which perform the same functions. The selected equipment will be replaced and retired and removed from the active equipment list. The new Equipment will retain the name of the equipment being retired and inherit all setup data, but will not include any historical data.
*Continue to the sections below to learn how to retire, reactivate, replace, and view retired equipment.
 Retiring Equipment
Retiring Equipment
When Equipment is Retired, the Templates and Open Work Orders are removed that include the retired equipment. The retired equipment is no longer available to be selected for things like work orders or templates.
To retire equipment, follow the steps below:
1.In the Equipment sections grid, choose the piece of equipment which needs to be retired. 2.In the Equipment sections grid, click the down-arrow to the right of the Click to display available tools button. 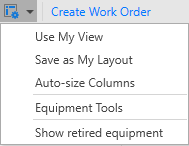
3.Select Equipment Tools and then Retire from the menu. 4.The Confirm Retire window will open in front of the Equipment section. 5.Next, read the warning message in the Confirm Retire window and then confirm the retiring process by clicking the green Yes or red No button. 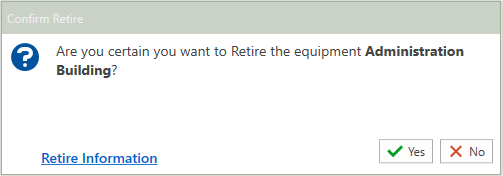
6.The Equipment Tools window will stay open for additional equipment retiring.
|
 Reactivating Equipment
Reactivating Equipment
Once Equipment has been Retired, it can be undone by using the Reactivate option. The reactivate function is intended for Equipment that needs to be put back in an active state. Reactivating will make the equipment available for work templates, work orders and procedures.
To reactivate equipment, follow the steps below:
1.In the Equipment grid, choose the equipment that needs to be reactivated. (Make sure that Include Retired equipment is turned on) 2.Click the down-arrow next to the tools icon and select Equipment Tools 3.Choose the Reactivate option. 4.A confirmation window will appear, click [yes] or [no] on that window. 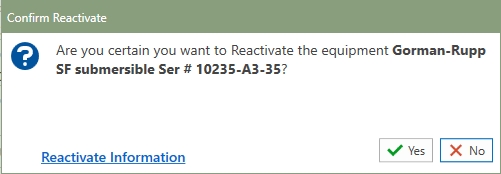
5.If yes was clicked, the equipment will now be reactivated.
|
 Replacing Equipment
Replacing Equipment
When Equipment is Replaced, the retire and rename actions are combined into one step. The equipment being Replaced is Renamed and then Retired. A new piece of equipment with the original name is added to the Equipment Section. The new piece of equipment is added with most of the information from the one that it is replacing with the exclusion of historical data and active work order data.
To replace equipment, follow the steps below:
1.In the Equipment sections grid, choose the piece of equipment which needs to be replaced. 2.In the Equipment sections grid, click the down-arrow to the right of the Click to display available tools button. 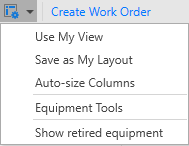
3.Select Equipment Tools and then Replace from the menu. 4.The Replace Equipment window will open in front of the Equipment section. 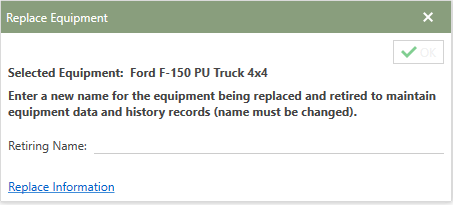
5.On the Retiring Name: field enter the name of the piece of equipment being replaced into the field. 6.Then, click the  button to finish the replacing equipment process. button to finish the replacing equipment process. 7.Next, in the Confirm Replace window, read the warning message and then confirm the replacing process by clicking the green Yes or red No button. 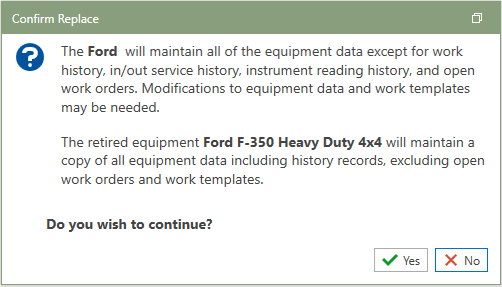
|
 Viewing Retired Equipment
Viewing Retired Equipment
Users may find it useful to view Retired equipment for informational purposes.
To view retired equipment in the equipment grid, follow the steps below:
1.In the Equipment sections grid, click the down-arrow to the right of the Click to display available tools button. 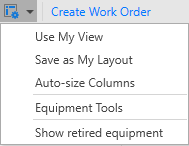
2.Select Include retired equipment from the menu. 3.All Retired Equipment will be visible in the Equipment Grid. 4.To hide all Retired Equipment complete step 2 again and all retired equipment will not be visible.
|