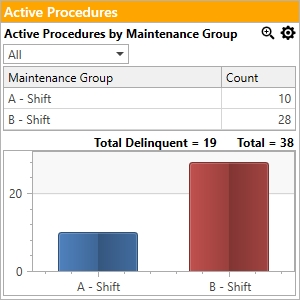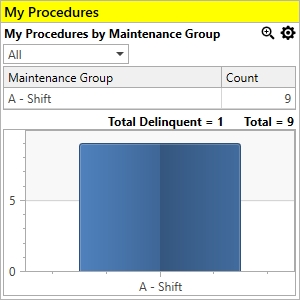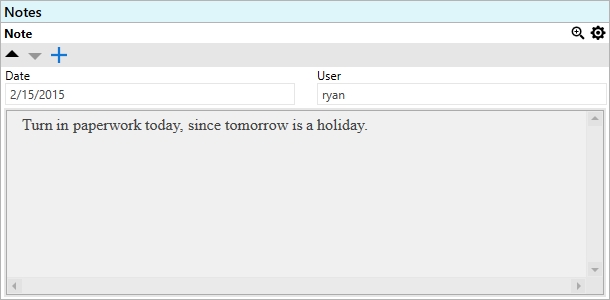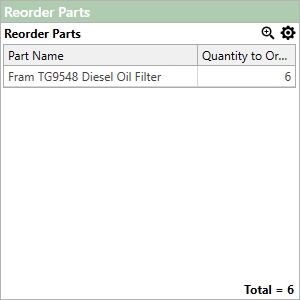Container Type is a set list of containers that dictates which data is displayed in the container window. Each container has a different set of options based on the type of container that is being created. This topic will discuss each available type and data that is being presented.
Active Procedure container will display the current Active Procedures grouped by Maintenance Group. The container will list all of the Maintenance Groups in a column and the count for each Maintenance Group. The total number of procedures will be counted at the bottom along with the Total Delinquent. A chart is also an option in this container style.
Use the Set Date Range drop-down to quickly filter the data by a specific date range.
Container Options
Once the container has been created, click on the
•Title •Title Bar Color •Show Chart •Chart Type •Size
|
My Procedures container will look at all the signed in user and show the Procedures for the Maintenance Groups that the user belongs to. Check out the User Information tab to find out which Maintenance Groups the signed in user belongs to.
Maintenance groups will be listed in the grid with the number of procedures listed in the count column. The total number of procedures will be counted at the bottom along with the Total Delinquent. A chart is also an option for in this container style.
Use the Set Date Range drop-down to quickly filter the data by a specific date range.
Container Options
Once the container has been created, click on the
•Title •Title Bar Color •Show Chart •Chart Type •Size
|
My Work Orders container looks at the number of work orders that have been assigned to the logged in user and groups them based on different options. The total number of work orders displays at the bottom and the total number that are delinquent.
Status is the default group by, additional options exist in the Container Options after it has been created. This allows a user to change the grouping displayed in the grid. Here are the available options to group the container by:
•Assigned User •Delinquency •Maintenance Group •Work Priority •Work Status •Work Type
Note: Refer to the Setup Tools help topic to learn about the individual options available in the group by list.
Use the Set Date Range drop-down to quickly filter the data by a specific date range. There is an additional option for
Note: Check out the User Information tab to find out which Maintenance Groups the signed in user belongs to.
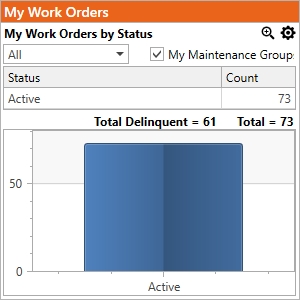 Example is grouped by Status
Container Options
Once the container has been created, click on the
•Title •Group By •Title Bar Color •Show Chart •Chart Type •Size
|
Work Orders container gives a summary of the current active/non active work orders in Antero. A grid displays based on the selected group by option and the container displays the number of records in the count column.
Status is the default group by, additional options exist in the Container Options after it has been created. This allows a user to change the grouping displayed in the grid. Here are the available options to group the container by:
•Assigned User •Delinquency •Maintenance Group •Work Priority •Work Status •Work Type
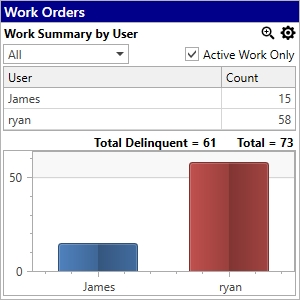 Example is grouped by assigned user
Container Options
Once the container has been created, click on the
•Title •Group By •Title Bar Color •Show Chart •Chart Type •Size
|
The Notes container is tied directly to the Notes section. It is an easy way to reference notes, or directly add any additional notes right in the containers. Click the
The
Container Options
Click on the
•Title •Title Bar Color •Size
|
Reorder parts container displays a list of parts that need to be reordered based on the minimum quantity.
Container Options
Click on the
•Title •Title Bar Color •Size
|