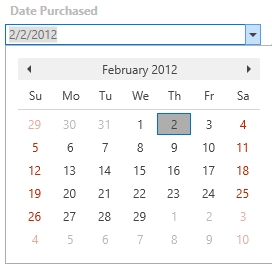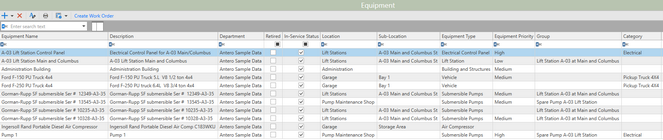Antero has two basic sectional layouts: Grid Left-Detail Right and Grid Top-Detail Bottom. The information in all types of detail areas will change depending on the data selected in the grid
Grid Layout
Some of the Grid Left-Detail Right sections (Equipment, Work Templates, Parts, and Suppliers) have an additional Show full grid/detail panel button (see below) which will hide the detail right part so only the grid is exposed. The detail right area can be shown by clicking the Show full grid/detail panel button again. This type of section also has a vertical splitter bar which can be moved laterally to show or hide as much of the grid as needed by the user. Sections like Equipment, Templates, Parts, and Suppliers also have vertical splitter tabs which allow the user to see different detail section data.
Show Grid: Click the  to hide the detail page and have a full grid view.
to hide the detail page and have a full grid view.
Show Detail Panel: Click the  to bring the detail panel back into view.
to bring the detail panel back into view.
•These options can be saved as a part of the save my layout.
Detail Section Layout
Show Detail Panel: Click the  to bring the detail panel back into view.
to bring the detail panel back into view.
Note: Each section is different based on the data that sections displays.
Data Entry The data entry sections are designed to group similar fields together for quick data entry. Each section can be clicked directly in, or use the tab key to move through the fields. There are a few different ways data can be entered in the detail sections.
•Combo Boxes: List fields now use drop-down combo boxes for data selection. Type the field name directly in the field, or use the down arrow to bring up the drop-down box to select a record from the list. If the item is not on the list, click the [ Add New] option at the bottom of the list to bring up the add window. (Hint- Type the name in the field to search the list automatically. If the record is not in the list, click [
Add New] option at the bottom of the list to bring up the add window. (Hint- Type the name in the field to search the list automatically. If the record is not in the list, click [ Add New] or [CTRL + N] to bring up the add window and carry the text entered forward)
Add New] or [CTRL + N] to bring up the add window and carry the text entered forward)
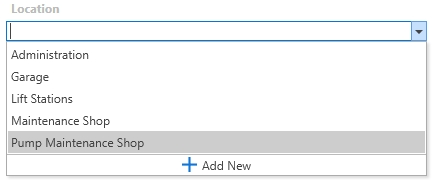
•Text Fields: Enter data directly into the text fields. Tab to the next field to keep entering data. For fields where a Website or Email address is applicable, type in either format to get hyperlink icons to appear to open a default browse or default email.
•Cost Fields: Cost fields will only accept numerical digits and will automatically apply formatting.
•Date Fields: Enter dates right into field, or click the drop-down arrow to select a date from a calendar.