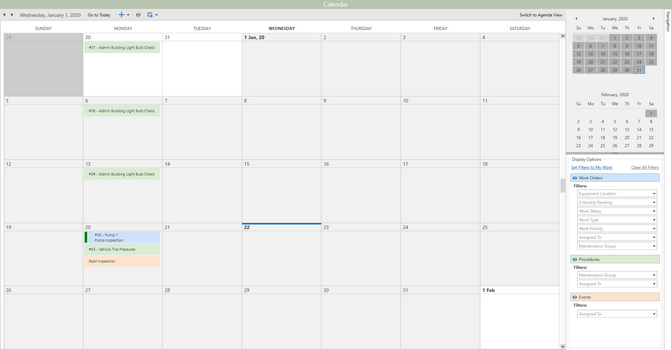The Calendar section provides access to work order, procedure, and event information by displaying items in a monthly, weekly, daily, or agenda view style. Users are able to add Work Orders, Procedures, and Events directly from the Calendar sections toolbar.
The Calendar takes the same approach to work as My Work. Users can open the calendar and see work that has been assigned to them or assigned to Maintenance Groups they are part of.
Watch a short video covering the calendar
Calendar Toolbar
The toolbar contains the following buttons from left to right.
Previous and Next Arrows: The Previous and Next Arrows allow users to move from one highlighted time period to the previous or next time period. For example, if a two week period is showing in the calendar then the previous and next arrow buttons will adjust the visible dates on the calendar by two weeks.
Date Range: Displays the current date range that the calendar view is displaying.
Today: Moves the calendar to today using the current day range.
Add Button: Allows users to create calendar items. Refer to Creating Calendar Items to learn the steps of adding from calendar.
Print: The Print the calendar view button (printer) makes it possible to print the current calendar view to a designated printer.
Available Tools: The button has options in the drop-down menu for the layout of the section when it is opened.
My Work: Displays all the available work that is assigned to the current user.
My Maintenance Groups: Displays all of the available work that is assigned to any Maintenance Group that the current user belongs to.
Switch to Agenda View: Toggles between the Agenda and Calendar views.
Calendar Items
The Calendar sections contents come in three different forms; Work Orders, Procedures, and Events. Work Orders and Procedures have a small indicators at the beginning of the items that lets the user know the Status of the work and if the the work has become delinquent. Status will fill the box with the color that has been defined for the Status in Work Lists Setup. Delinquent work will have the red exclamation indicator in the space.
Work Orders
Work Orders appear in the date boxes as blue rectangles with the work order number, the name of the equipment assigned to the work order, and the task used on the work order. New Work Orders will have a green vertical stripe on the left-hand side of the rectangle. If a Work Order becomes delinquent (late) then a red exclamation point is added to the rectangle by the green stripe. Once Work Orders have been completed and moved to History they will no longer appear on the Calendar.

Procedures
Procedures appear in the date boxes as green rectangles with the procedure number and name of the procedure.

Events
Events can be added by users for any reason outside of the normal Antero functions. Events appear in the date boxes as a tan rectangle with the name of the event included.

Viewing Calendar Items
Additional Work Order, Procedure, and Event information can be viewed in the Calendar section by simply hovering the mouse over the individual rectangular boxes. Here is the additional information that can be seen by hovering the mouse over:
•Work Order: Status, Type, Priority, Maintenance Group, and the Assigned User.
•Procedures: Complete By, and Estimated Hours.
•Events: Start Date, End Date, User (Created), and Description.